2022. 2. 24. 03:34ㆍ정보/Github
안녕하세요!
오늘은 로컬에 작성한 이클립스 프로젝트를 깃허브로 올리는 방법을 써보려고 합니다!
바로 본론으로 들어갈게요
프로젝트 우클릭 -> Team -> Share Project

Use or create repository in parent folder of project에 체크 후 create repository 클릭
Use or create repository in parent folder ofr porject는 새로운 repository를 생성한다는 뜻입니다.

Create Repository를 누르면 후측 하단 Finish 버튼이 활성화됩니다.
활성화된 Finish 버튼을 눌러주세요

해당 작업을 완료하고 나면 프로젝트 옆에 [] 대괄호로 repository 이름이 나타난 걸 볼 수 있고,
Git Repositories에 해당 프로젝트가 올라온 걸 확인할 수 있습니다.
Git Repositories 확인하는 법을 모르신다면?
Window -> Show View -> other...

검색창에 git을 검색해주고 git repositories 선택 후 open 클릭

보기 편한 곳에 배치해주시면 돼요 저는 우측 하단에 배치해놨습니다!

그 후 깃허브에서 새 repository를 만든 후, 만든 repository의 주소를 복사해옵니다.
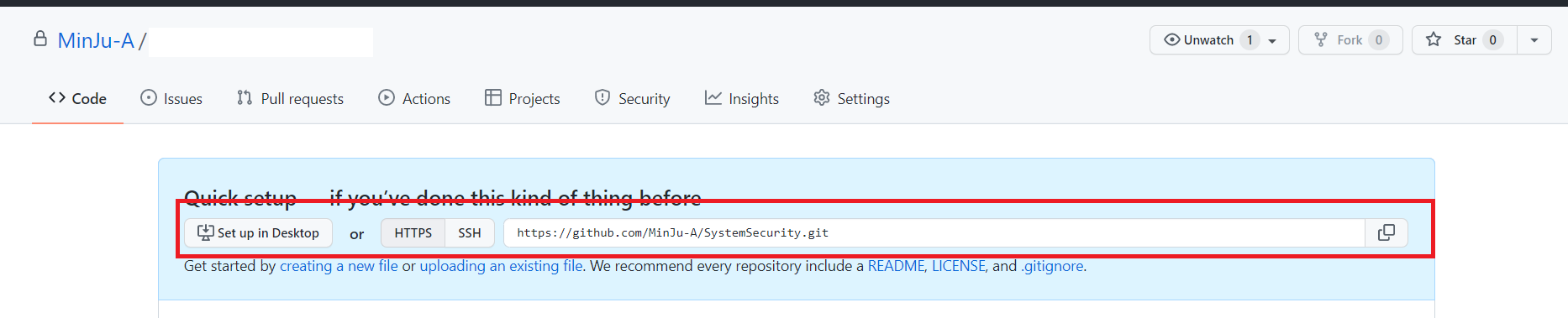
이제 복사해 온 주소를 프로젝트에 붙여줄 거예요
Git Repositories -> 해당 프로젝트 -> remotes -> Create Remote
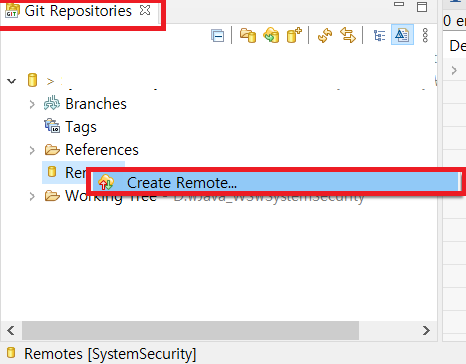
다른 사항 건드리지 않고 create 클릭
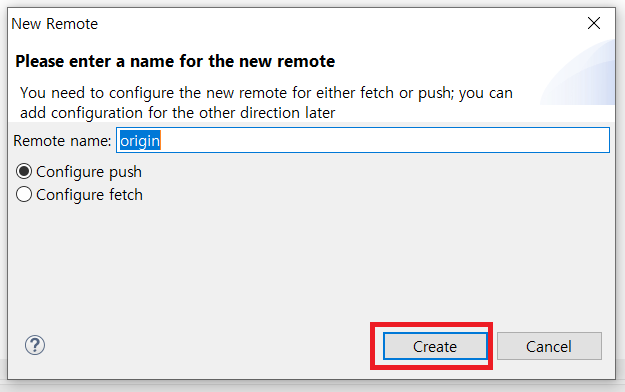
Configure push 창에서 Change를 누르면 URI를 넣을 수 있는 창이 뜹니다.
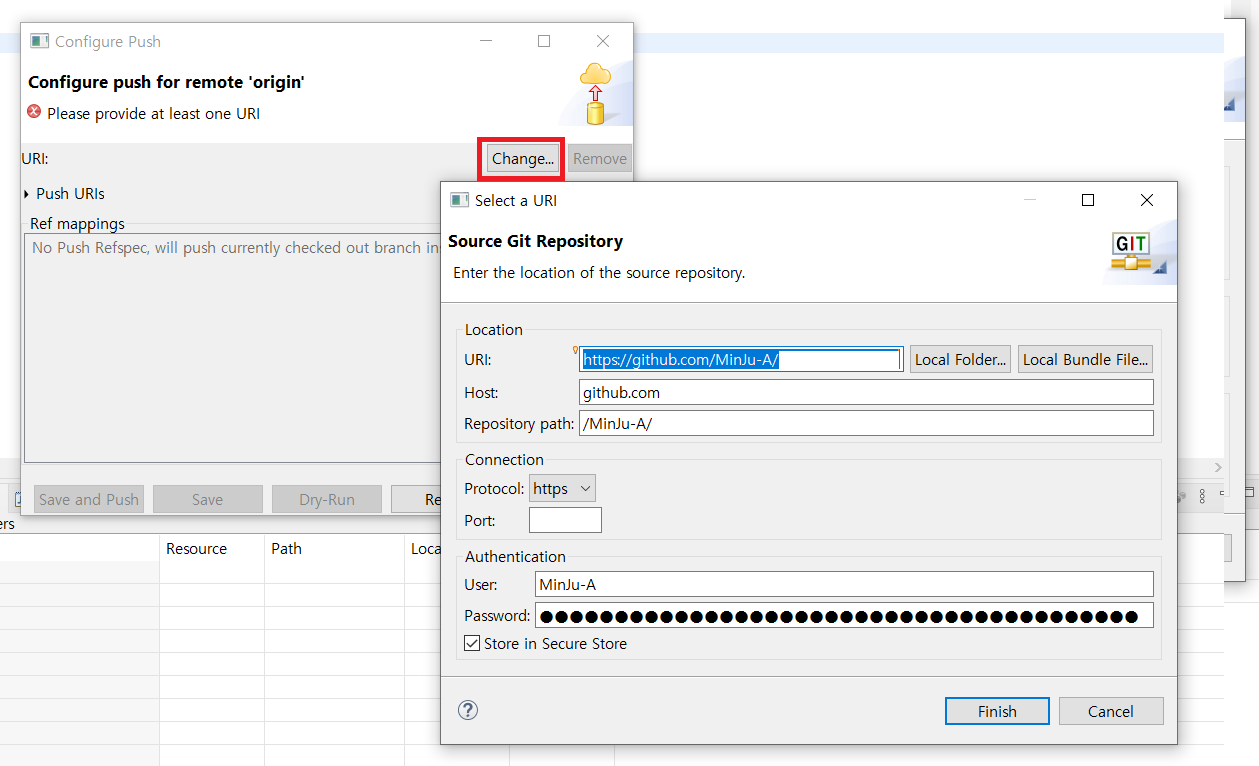
깃허브에서 주소를 복사하자마자 바로 진행하게 되면 저처럼 이미 정보가 채워진 채로 나타나게 됩니다.
저는 이미 이전에 깃허브로 연동한 적이 있고, Store in Secure Store로 제 계정 정보를 저장해놓았기 때문에 계정 정보는 따로 입력하지 않아도 됩니다.
그 후 Finish 버튼을 눌러 마무리!
URI가 맞게 들어가 있는지 확인 후 SAVE를 눌러 저장해줍니다.
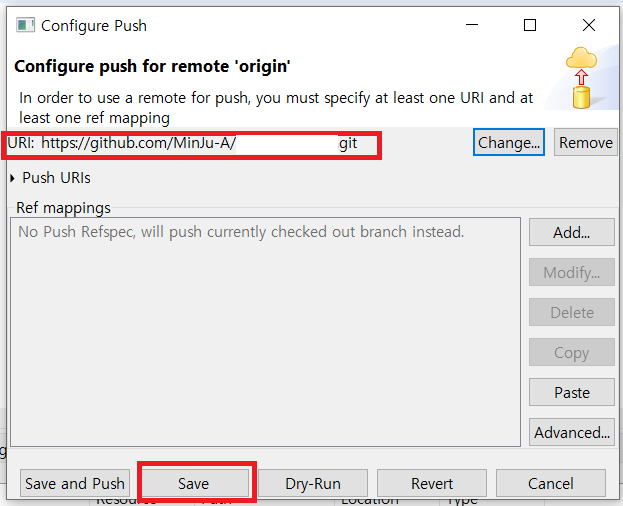
save로 하는 이유 : push 전에 올릴 파일을 마지막으로 한 번 확인해보기 위함. 상관없이 처음에 몽땅 다 올리고 싶으시다면 Save and Push를 눌러주시면 됩니다.
해당 작업을 완료하고 나면 소스 옆에 물음표 모양이 생긴 것을 확인할 수 있습니다.
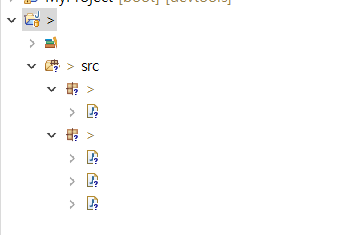
Git Staging 에서 업로드할 파일들을 플러스 버튼을 통해 추가해준 후 commit message를 적어 commit 버튼을 눌러줍니다.
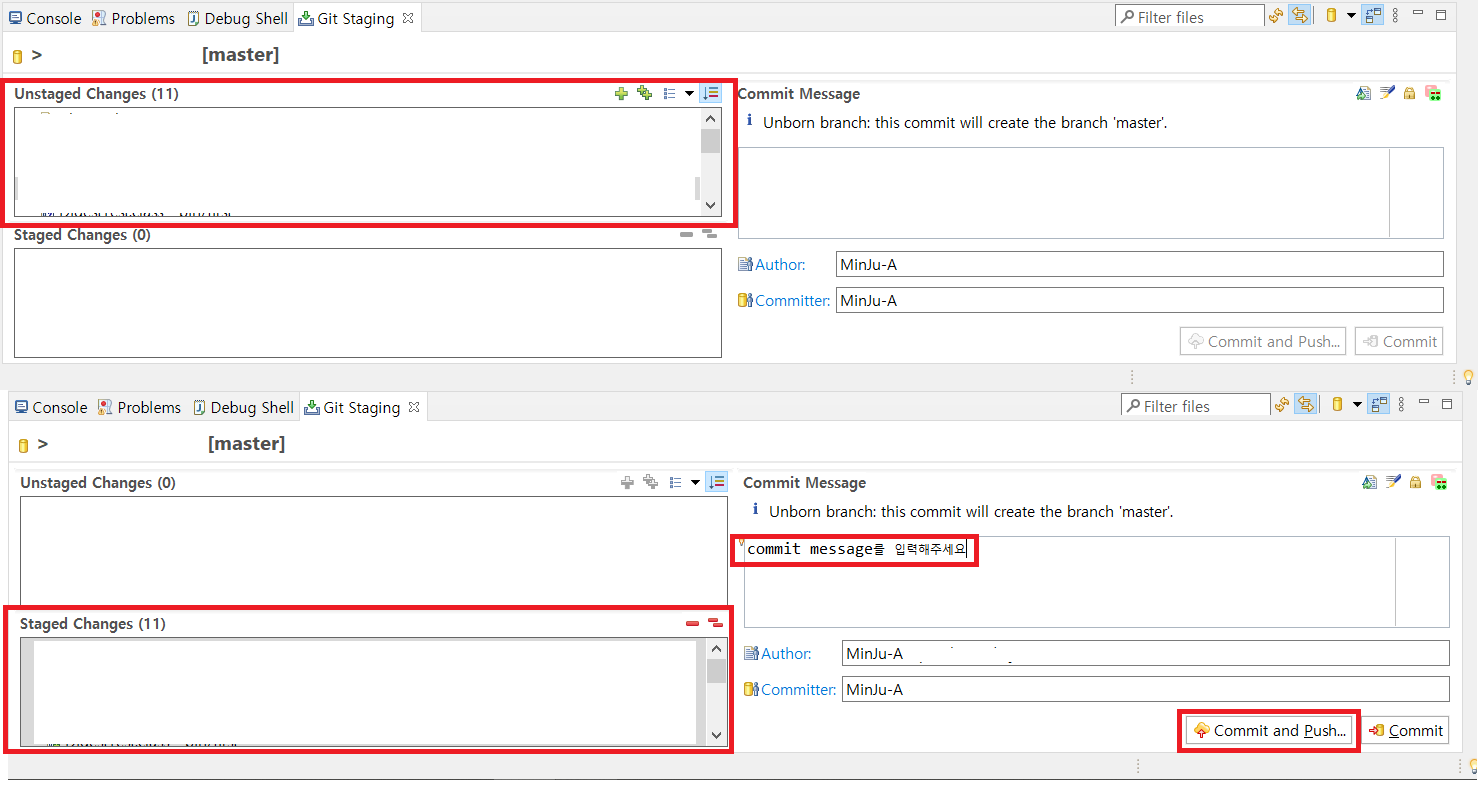
저는 모든 파일을 커밋할 예정이라 플러스 버튼 두 개짜리를 눌러 한 번에 추가했습니다.
Git Staging 파일을 찾는 법을 모르신다면?
commit을 누르고 나면 아래와 같이 git staging이 바뀐 것을 확인할 수 있습니다.
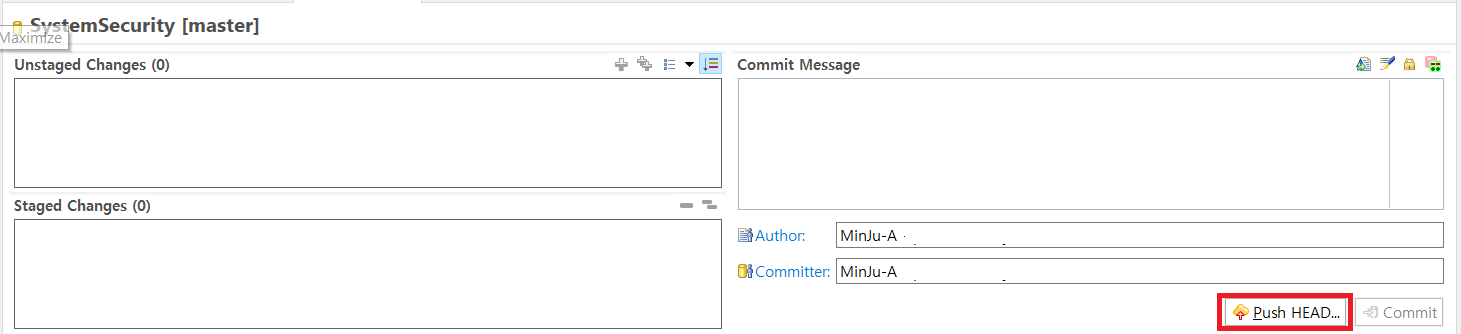
커밋이 문제 없이 완료되어 원래 활성화 되어있던 commit&push | commit 대신 Push HEAD만 활성화 되게 됩니다.
push HEAD 를 눌러준 후 차례대로 preview -> push
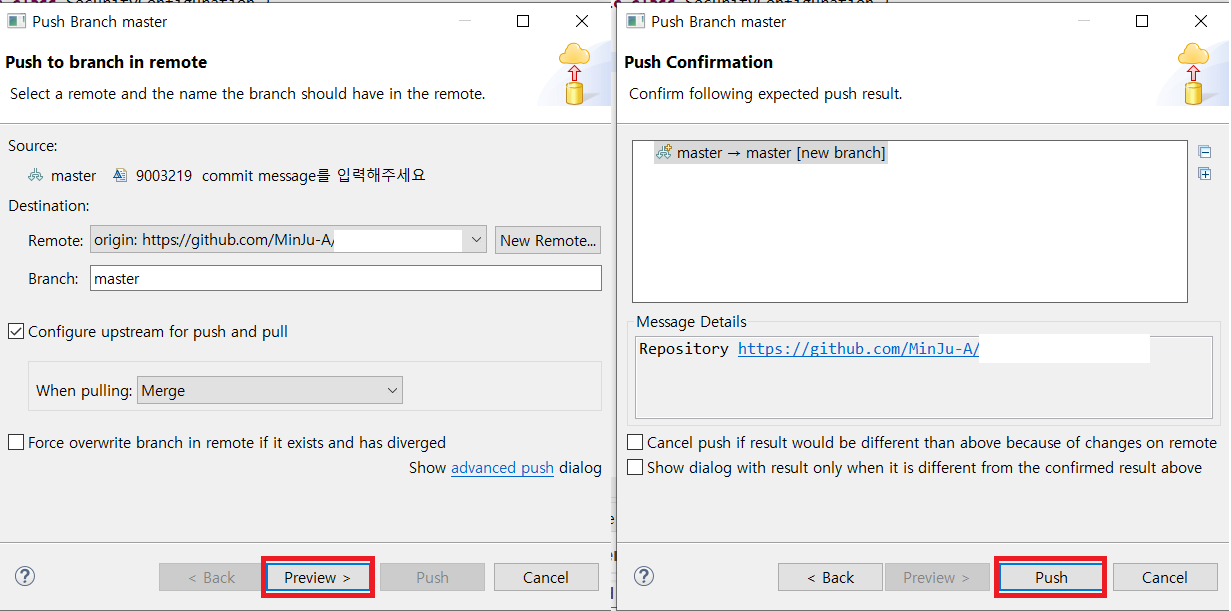
성공적으로 push 된 것을 확인할 수 있었습니다!

이제 깃허브에 잘 올라갔는지 확인해보겠습니다.
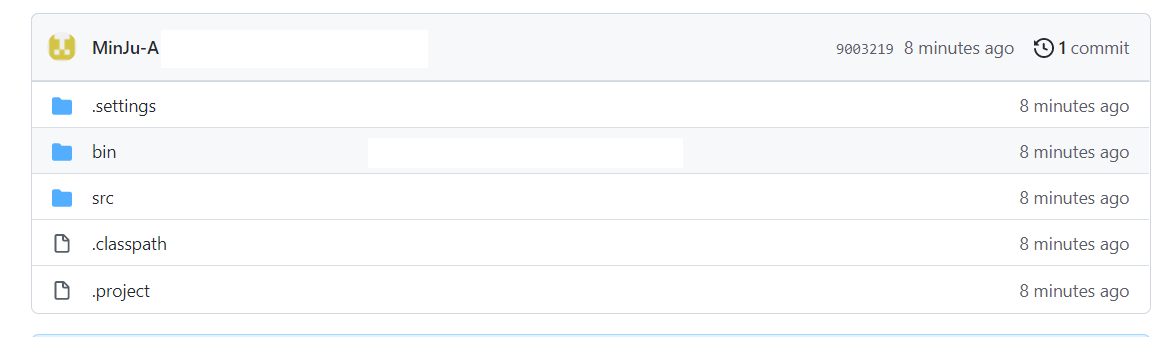
성공적으로 잘 올라왔네요!
'정보 > Github' 카테고리의 다른 글
| [Eclipse/Github]이클립스에 깃허브 프로젝트 가져오기 (0) | 2022.03.03 |
|---|---|
| [Github]Github Token 생성하기 (0) | 2022.03.03 |
| [Git Bash] commit 취소하기/되돌리기 (0) | 2022.02.24 |
| [Git] 여러 개의 프로젝트 하나의 Repository로 올리기 (0) | 2022.02.24 |
| [안드로이드스튜디오/깃허브]프로젝트 깃허브 연동하기 (0) | 2021.09.01 |
